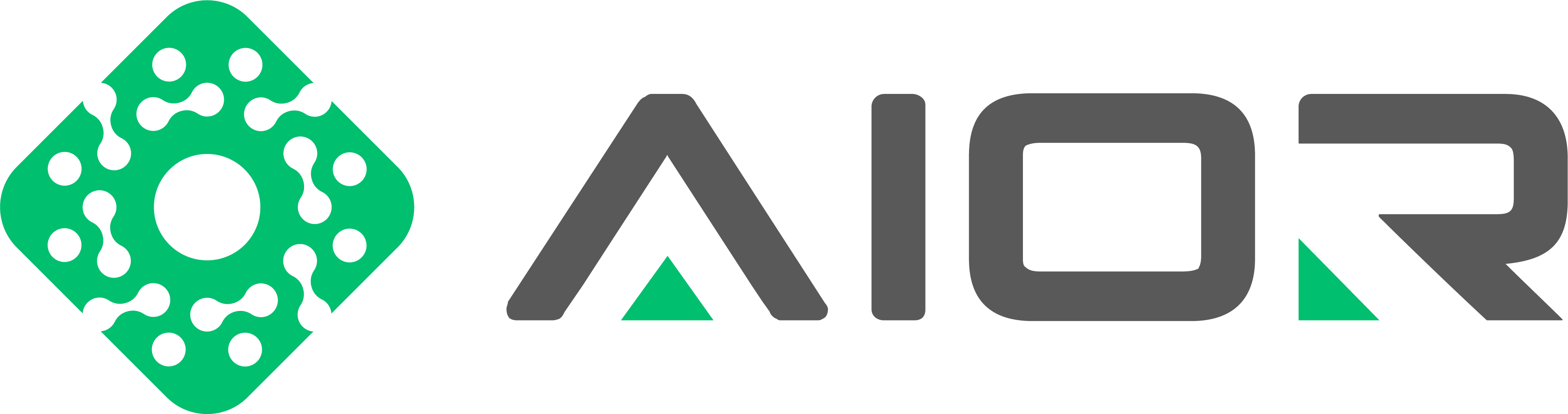How to Reset Mac Energy Settings
If your Mac is always on, even when you expect it to sleep, resetting the energy settings can resolve the issue. Fortunately, macOS provides an easy way to reset your Mac’s energy preferences using the Terminal. This guide will walk you through the process and explain how to ensure your Mac’s energy-saving features work as intended.Why Reset Energy Settings?
Over time, customized energy settings, installed apps, or system updates might prevent your Mac from behaving as expected. For instance:
- • Your Mac doesn’t go to sleep when idle.
- • The display remains on longer than you’d like.
- • The system wakes up unexpectedly.
Resetting energy settings to their default values is a quick way to resolve these problems without manually adjusting each setting.
How to Reset Mac Energy Settings
1. Use the Terminal Command
The fastest way to reset energy settings is by using the Terminal. Here’s how:
1. Open the Terminal app.
• You can find it in Applications > Utilities or search for it in Spotlight (press Command + Space and type “Terminal”).
2. Enter the following command:
Code:
sudo pmset restoredefaults3. Press Enter. You’ll be prompted to enter your administrator password. Type your password and press Enter again. (Note: The password won’t appear as you type for security reasons.)
4. Once the command executes, your Mac’s energy settings will be reset to their factory defaults.
2. Restart Your Mac (Optional)
Restarting your Mac ensures the changes take full effect. To do so:
• Click the Apple menu in the top-left corner.
• Select Restart.
Default Energy Settings After Reset
After running the sudo pmset restoredefaults command, your Mac will revert to the following default energy settings:
• Sleep after a certain period of inactivity.
• Display turns off automatically after a set time.
• Hard drives sleep when possible.
• Wake for network access may be disabled unless required by system defaults.