You can change the WHMCS admin password in two ways:
1. Through the WHMCS admin dashboard.
2. Directly in the database.
1. Login to your WHMCS admin area.
2. Click on "My Account" in the upper right corner.
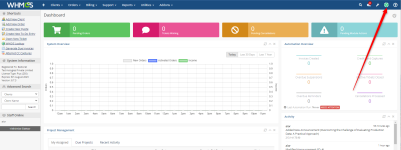
3. Here you can enter a new password and confirm it.
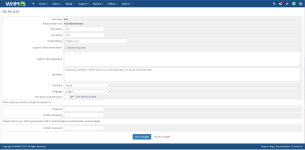
4. Click on "Save Changes".
If you get failures like below:
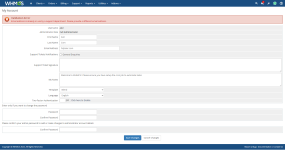
Go with option 2:
If you are unable to access the WHMCS admin area, you can change the password directly in the database.
1. Login to your control panel like DirectAdmin, Plesk, cPanel or others.
2. Navigate to "phpMyAdmin".
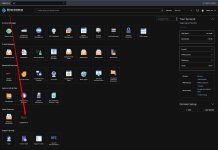
3. From the phpMyAdmin interface, select the database which your WHMCS installation uses.
4. Look for the `tbladmins` table and browse it.
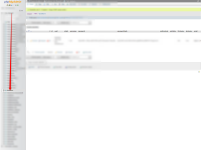
5. Locate the admin user you wish to change the password for and click the "Edit" button next to that line.
6. In the password field, enter your new password, but make sure to select MD5 in the function dropdown menu to the left.
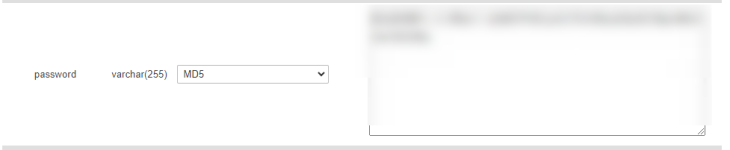
7. Click the "Go" button at the bottom to save your changes.
8. Log out and try to admin login to confirm that you have no problem.
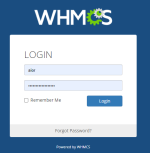
Remember to keep your password secure and confidential to protect your WHMCS system.
WHMCS normal password recovary:
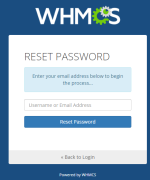
You will get a message like below:
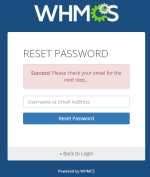
Note: You should always back up your database before making changes like this to avoid any potential loss of data.
You will get a whcms email for password recovary as below:
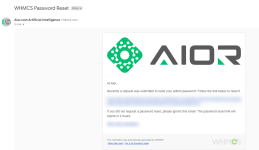
Then you can define your new password as below:
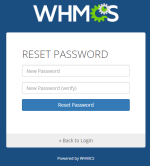
You will get a message like suuccess as below:
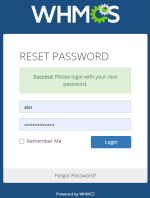
Click to login to continue.
Ask us for any addional support.
1. Through the WHMCS admin dashboard.
2. Directly in the database.
Option 1: Through the WHMCS Admin Dashboard
1. Login to your WHMCS admin area.
2. Click on "My Account" in the upper right corner.
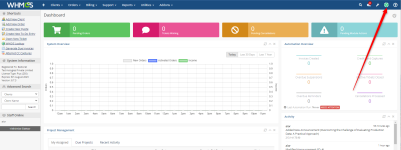
3. Here you can enter a new password and confirm it.
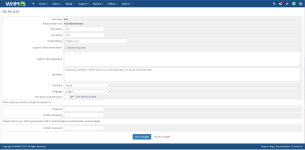
4. Click on "Save Changes".
If you get failures like below:
Validation Error
Email address is already in use by a support department. Please provide a different email address.
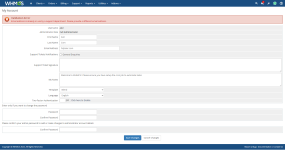
Go with option 2:
Option 2: Change Directly in the Database
If you are unable to access the WHMCS admin area, you can change the password directly in the database.
1. Login to your control panel like DirectAdmin, Plesk, cPanel or others.
2. Navigate to "phpMyAdmin".
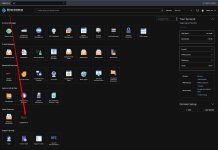
3. From the phpMyAdmin interface, select the database which your WHMCS installation uses.
4. Look for the `tbladmins` table and browse it.
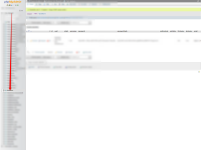
5. Locate the admin user you wish to change the password for and click the "Edit" button next to that line.
6. In the password field, enter your new password, but make sure to select MD5 in the function dropdown menu to the left.
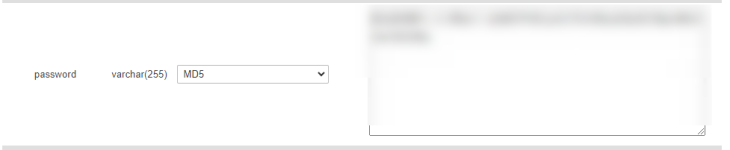
7. Click the "Go" button at the bottom to save your changes.
8. Log out and try to admin login to confirm that you have no problem.
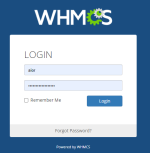
Remember to keep your password secure and confidential to protect your WHMCS system.
If its not work just click to forget password option:
WHMCS normal password recovary:
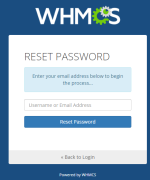
You will get a message like below:
Success! Please check your email for the next step...
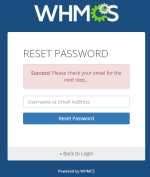
Note: You should always back up your database before making changes like this to avoid any potential loss of data.
You will get a whcms email for password recovary as below:
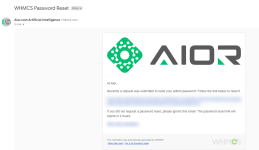
Then you can define your new password as below:
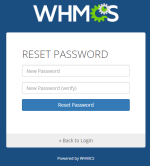
You will get a message like suuccess as below:
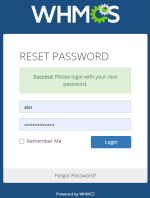
Click to login to continue.
Ask us for any addional support.
Attachments
-
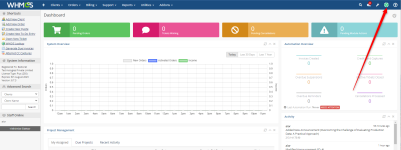 1690747700385.png123.2 KB · Views: 12
1690747700385.png123.2 KB · Views: 12 -
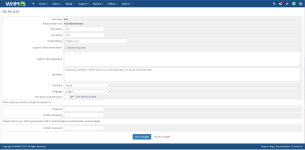 1690747760429.png76.6 KB · Views: 12
1690747760429.png76.6 KB · Views: 12 -
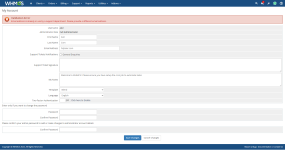 1690747911980.png83.1 KB · Views: 12
1690747911980.png83.1 KB · Views: 12 -
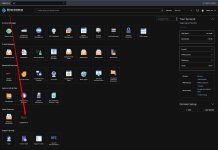 1690748154255.png149.2 KB · Views: 12
1690748154255.png149.2 KB · Views: 12 -
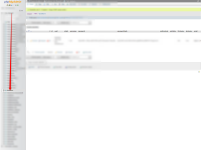 1690748343529.png542 KB · Views: 8
1690748343529.png542 KB · Views: 8 -
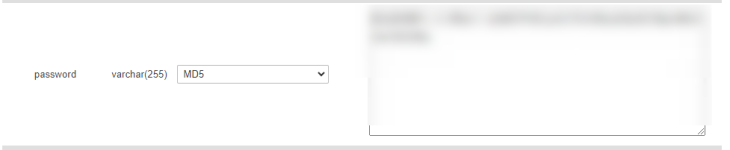 1690748452276.png21.8 KB · Views: 8
1690748452276.png21.8 KB · Views: 8 -
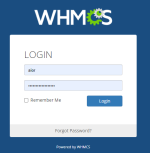 1690748631860.png20 KB · Views: 8
1690748631860.png20 KB · Views: 8 -
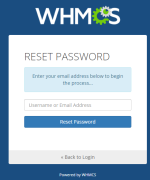 1690748764597.png25.7 KB · Views: 8
1690748764597.png25.7 KB · Views: 8 -
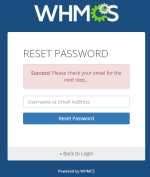 1690748845151.png25.7 KB · Views: 8
1690748845151.png25.7 KB · Views: 8 -
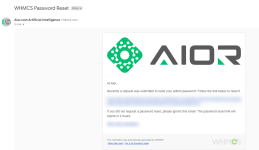 1690748955847.png68.8 KB · Views: 8
1690748955847.png68.8 KB · Views: 8 -
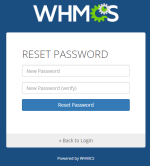 1690748996279.png23.2 KB · Views: 7
1690748996279.png23.2 KB · Views: 7 -
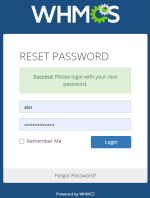 1690749063829.png25.1 KB · Views: 7
1690749063829.png25.1 KB · Views: 7
Last edited:
