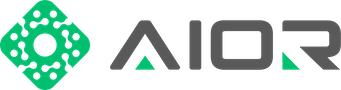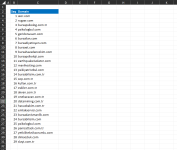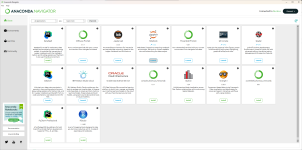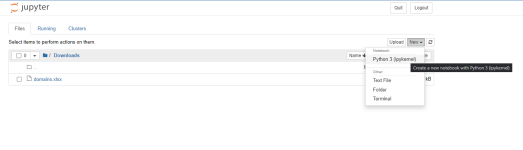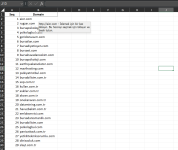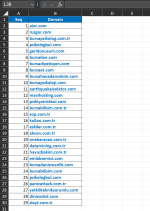Here you can find how to change a string (text) to url in python and save as a different file below:
For example we have a domain name list written as a text and we want to change all of text to https://text url. Lets see example as below:
Sample file is:
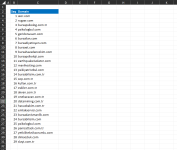
We can do it manually or we can use python for it:
Lets open Anaconda and navigate to Jupyter notebook:
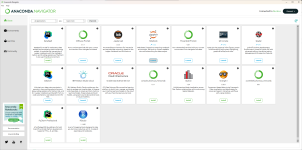
Navigate to your desired folder same with your excel file location and create new python file as below:
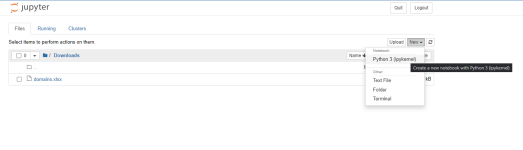
Excel file name is domains.xlsx
Here is the result of the new file with linked struckture:
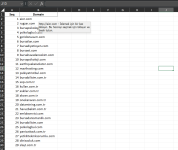
Then you can can change output colour as you want.
Changed colour structure is below:
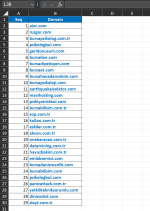
You can see output excel file as linked_domains.xlsx attached.
For example we have a domain name list written as a text and we want to change all of text to https://text url. Lets see example as below:
Sample file is:
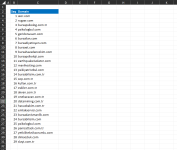
We can do it manually or we can use python for it:
Lets open Anaconda and navigate to Jupyter notebook:
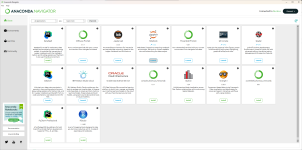
Navigate to your desired folder same with your excel file location and create new python file as below:
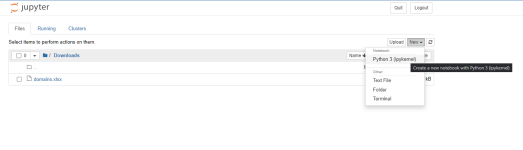
Excel file name is domains.xlsx
Python:
!pip install pandas openpyxl
import pandas as pd
# Load your Excel file
df = pd.read_excel('domains.xlsx')
# Select the column that you want to convert to links
column = df['Domain']
# Iterate over the rows in the column
for i, row in column.iteritems():
# Format the row as an Excel HYPERLINK function
column.at[i] = f'=HYPERLINK("http://{row}", "{row}")'
# Replace the original column with the new column
df['Domain'] = column
# Save the DataFrame to a new Excel file
df.to_excel('linked_domains.xlsx', index=False, engine='openpyxl')Here is the result of the new file with linked struckture:
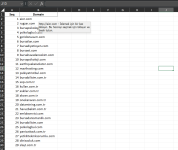
Then you can can change output colour as you want.
Changed colour structure is below:
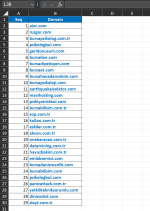
You can see output excel file as linked_domains.xlsx attached.
Attachments
Last edited: